Mastering Alight Motion: A Complete Guide for Beginners
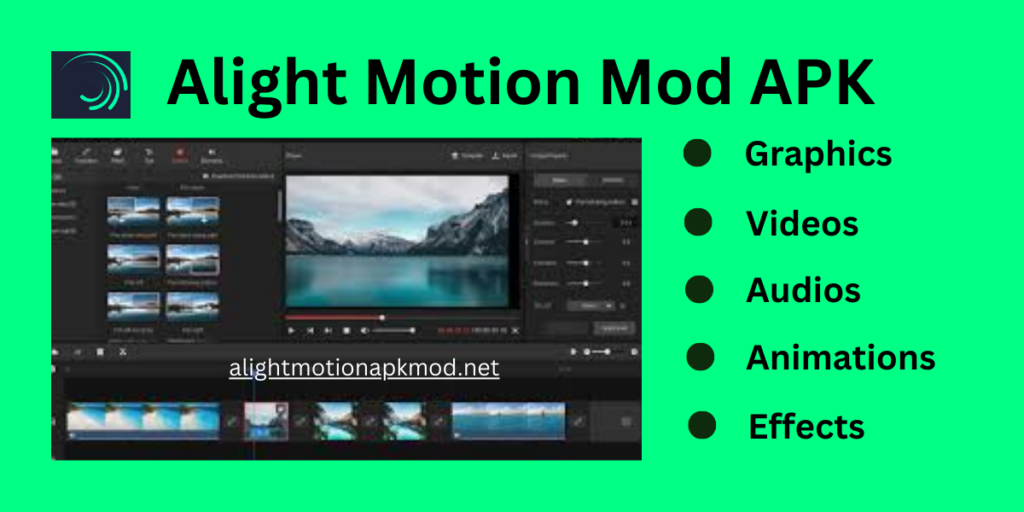
If you’re new to video editing or animation, Alight Motion is an app that can help you create professional-quality content directly from your mobile device. In this beginner’s guide, we’ll take you through the essential features and tools of Alight Motion, helping you get started on your journey to becoming a video editing pro.
What is Alight Motion?
Alight Motion is a versatile mobile application designed for video editing, animation, and motion graphics. With its user-friendly interface and powerful tools, it has become a go-to choice for content creators looking to produce high-quality videos on the go.
Getting Started: Installing Alight Motion
Before diving into the editing process, you’ll need to install Alight Motion on your device. The app is available on both Android and iOS platforms. Simply head to the Google Play Store or Apple App Store, search for “Alight Motion,” and download it for free. There is also a premium version available that unlocks additional features.
Understanding the Interface
Once you’ve installed Alight Motion, it’s time to familiarize yourself with the interface. The main screen is divided into three sections: Projects, Quick Start, and My Projects.
- Projects: This is where all your ongoing and completed projects will be displayed.
- Quick Start: A feature that allows you to quickly create a new project with predefined settings.
- My Projects: A section where all your saved projects are stored for easy access.
Creating Your First Project
To start a new project, tap on the “+” button at the bottom of the screen. You’ll be prompted to select your project’s aspect ratio, resolution, and frame rate. Choose the settings that best suit your needs, and then tap “Create Project.”
Working with Layers
One of the key features of Alight Motion is its support for multiple layers. Layers allow you to stack different elements, such as videos, images, and text, to create complex compositions. To add a new layer, tap on the “+” button in the layer panel and choose the type of layer you want to add.
Keyframe Animation
Alight Motion’s keyframe animation tool is what sets it apart from other mobile editing apps. Keyframes allow you to control the movement of elements over time. To add a keyframe, select the layer you want to animate, move the playhead to the desired time, and adjust the element’s position or properties. The app will automatically create a smooth transition between keyframes.
Applying Effects
Alight Motion comes with a wide range of effects, including color correction, blur, and distortion. To apply an effect, select the layer you want to modify, tap on the “Effects” button, and choose from the available options. You can customize each effect to achieve the desired look.
Exporting Your Video
Once you’re happy with your project, it’s time to export it. Tap on the “Export” button in the top-right corner of the screen, choose your preferred format (MP4, GIF, etc.), and select the resolution and frame rate. The app will process your video and save it to your device.
Conclusion
With its powerful tools and intuitive interface, Alight Motion makes video editing accessible to everyone. By following this beginner’s guide, you’ll be well on your way to mastering the app and creating stunning videos. Whether you’re editing content for social media, YouTube, or personal projects, Alight Motion provides everything you need to bring your creative vision to life.
